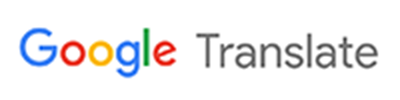Virtual Labs
Cloud computing is a strategy to provide collaboration, storage and access to applications from a centralized server. RWU Virtual Labs by Apporto allows for virtual desktops so students can log in to the server from their own computer 24/7 and access a desktop that is customized to their needs and start working. No need to go to a lab computer to work!
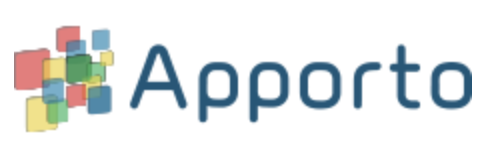
Some of the benefits of this approach include:
- Access to the software you need 24/7 right from your own computer or even a mobile device
- Every space becomes a collaborative learning/work space
- Consistent desktop environment regardless of local hardware/software – everyone has the same applications in the same versions
- Ability to stream to peripherals on the network such as printers, copiers, scanners etc.
Software that is currently installed in Virtual Labs by Apporto:
Adobe Suite
Arcgis pro
Autodesk
Bluebeam
Chemdraw
Climate Consultant
Enscape
Epic Games Launcher
Google Earth
Heavybid
Lumion
Maple
Matlab
Multiframe
Office with Project and Visio
Rhino 3D
Sketchup pro
Solidworks
SPSS
Trnsys
ULS Driver
Utilimaker Cura
Vcarve pro
v-ray
Wufi 5 with wufi 3d
How do I get started with RWU Virtual Labs by Apporto?
You can access the service right through your web browser without any installation by going to the RWU Apporto link. You will log in using your RWU provided Microsoft account (Office 365). If you need help click on the Contact link for resources.
Do I need to purchase additional software for my classes?
Everything you need for your courses is included when you log in to the RWU Virtual Labs. You will not need to purchase any additional software.
What kind of computer do I need to participate?
You don't need any specialized equipment (you can even connect from a mobile device!) however you will need an HTML5 compliant web browser (e.g. Firefox, Edge, Chrome or Safari)
In 2023, RWU has partnered with Apporto to provide Engineering and Architecture majors access to Virtual Labs in order to access course software.
- To begin, please go to the RWU Apporto link using Microsoft Edge or Google Chrome. Once loaded, click login.
- On the login screen, please login with <username>@students.rwu.edu. <username> should match your bridges login. Your password will initially be the default.
- Once you are logged in, click the “Launch” button.
- Congratulations! You are connected to your Virtual Labs Desktop.
Help
Help is available for any student and faculty member in a program using RWU Virtual Labs by Apporto services.
Contact Media-Tech Desk at 401-254-6363 or send an e-mail to mediatech@rwu.edu
If you have any questions or need assistance please contact the Media-Tech Desk at mediatech@rwu.edu or call 401-254-6363.