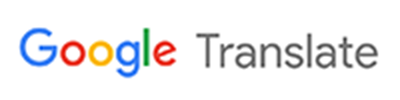Print in the Library
Printing from Library Desktops
- Bring up the document you wish to print and select Print
- Print dialog box will come up. Default printer is set to HP LaserJet color printer.
- Select Print and a login screen will appear
- Enter your Bridges username and password (user name: first initial of first name, full last name, last 3 numbers of your email; example jsmith123)
- Go to the Print Release Station monitors located on the First Floor of the Library and enter your Bridges username and password
- Click OK
- Select your print job(s) and click print
*Note double sided printing is the default setting for printing in the library
Printing from Personal Devices in the Library (For students only)
(Available Only for Black and White Printing)
Uploading a Document
- Connect to Students1 wireless
- Open up the hawkprint login page.
- When prompted, enter your Bridges username and password (user name: first initial of first name, full last name, last 3 numbers of your email; example jsmith123)
- In the Upload Document to Print box, click Choose File to upload a document
- Select file and click Open
- Click Next
- The file(s) you selected will appear in a list of files that may be selected for printing
- Go to the Print Release Station monitors located on the First Floor of the Library and enter your Bridges username and password
- Click OK
- Select your print job(s) and click print
Configuring Personal Device to Wireless Printing (only if needed)
- Connect to the Students1 wireless network
- Open up the hawkprint login page.
- Press Continue if prompted about a certificate error
- When prompted, enter your Bridges username and password (user name: first initial of first name, full last name, last 3 numbers of your email; example jsmith123)
- Click on ‘Driver Print’ to configure your device